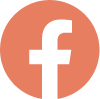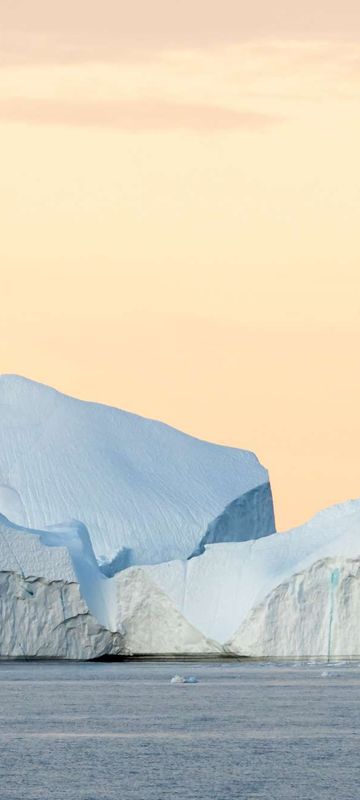In addition to the included shore excursions, Zodiac cruises and guided hikes, you may wish to enhance your expedition with one or more of the following optional activities. Places are limited so pre-booking is highly recommended:
Icefjord Boat Trip
This exploration by small boat takes you deep into the Ilulissat Icefjord for a closer look at the amazing natural ice sculptures.
Duration approx. 2.5 hours; price from £91 per person
Icefjord Flightseeing
Take to the skies in a fixed-wing sightseeing flight over Disko Bay and Ilulissat. Circle over the fast-moving glacier and calving icebergs of Kangia Icefjord and keep watch for whales breaching in the bay.
Duration approx. 40 mins; price from £322 per person
Reindeer Glacier, Kangerlussuaq
Travel by 4WD to the spectacular Reindeer Glacier, named for the prevalence of wildlife in the area. A 1500m walk over rugged terrain will bring you close to this vast wall of ice, which stands 60 metres high in places.
Duration approx. 4 hours (1 hour at the glacier); price from £91 per person
Russell Glacier, Kangerlussuaq
Travel by 4WD to Russell Glacier, which lies within the UNESCO World Heritage site of Aasivissuit – Nipisat. Here you can hike along the glacier’s edge and listen to the roar and creak of melting and morphing ice structures as the glacier slowly moves across the mountain landscape towards Kangerlussuaq Fjord.
Duration approx. 4 hours (1 hour at the glacier); price from £91 per person