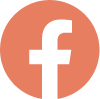Embark on an unforgettable escorted touring holiday through the breathtaking Canadian Rockies! Immerse yourself in the stunning wilderness of Blue River, the charming alpine town of Whistler, and the picturesque city of Victoria on Vancouver Island. For the ultimate adventure, extend your journey with a spectacular cruise through Alaska’s awe-inspiring Inside Passage.
Don’t miss out – Now’s the perfect time to book:
Save £100 per person on the 12-day Passage through the Rockies tour.
Save £150 per person on the 19-day Passage through the Rockies with Alaska Cruise.

No two explorers are the same, so you have the freedom to craft your experience exactly how you want.
Terms and Conditions
Valid on new bookings made before 28 February 2025, subject to availability.
- Discount applies to tour price only. Not applicable to flight components, or any additional arrangement.
- Offer applies to select departure dates