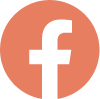The Intercontinental Resort Tahiti is located on 32 acres of lush tropical garden alongside an idyllic lagoon.
The hotel offers fine dining at two restaurants and an internationally renowned performance group delivering a fantastic dinner show. Guests can indulge in a host of activities from diving amongst coral reefs to unwinding at the Deep Nature Spa.
Hotel Features:
- Selection of over-water bungalows, garden view or beach view rooms
- 2 bars
- 2 Restaurant
- Spa
- Two infinity pools
- Wide range of water sports available
- Themed Island Nights
- Fitness Centre
- Tennis and Volleyball